Linux is a powerful operating system, but it can sometimes throw frustrating roadblocks, like the infamous “Permission Denied” error. This issue typically arises when a user or process lacks the necessary permissions to access a file or directory. Whether you’re a developer deploying applications or simply working on Linux, understanding how to troubleshoot and fix this error is essential.
This guide walks you through practical steps to identify and resolve the “Permission Denied” error in Linux, along with best practices for managing permissions effectively.
Understanding the ‘Permission Denied’ Error
In Linux, every file and directory has a set of permissions determining who can read, write, or execute it. When you encounter a “Permission Denied” error, it usually means:
- You don’t have the required permissions for the requested operation.
- The file or directory is owned by another user or group.
- System-level restrictions, like SELinux or AppArmor, are blocking access.
Typical error message:
bash: ./script.sh: Permission deniedThis could occur when trying to:
- Run a script without execution permissions.
- Access a file owned by another user.
- Write to a protected system directory.
Common Causes of the ‘Permission Denied’ Error
- File Permissions:
Files may lack the proper read (r), write (w), or execute (x) permissions for your user or group. - Ownership Issues:
If the file is owned by another user, you may not have permission to modify or execute it. - Directory Permissions:
Even with proper file permissions, you may still face errors if the parent directory denies access. - Privileges Restrictions:
Certain operations require elevated privileges (e.g.,sudo).
Step-by-Step Troubleshooting Guide
Here’s how you can systematically resolve the “Permission Denied” error in Linux:
Step 1: Check File Permissions
Start by inspecting the file’s permissions using the ls -l command:
ls -l file_nameExample output:
-rw-r--r-- 1 user group 1234 Dec 10 12:00 file_nameWhat this means:
-rw-r--r--: Indicates read (r) and write (w) permissions for the owner, and read-only for others.user: The owner of the file.group: The group associated with the file.
If you don’t see an x for execute permissions, the file can’t be run as a script.
Step 2: Modify Permissions Using chmod
Grant the required permissions using the chmod command. For example:
Add execute permissions:
chmod +x script.shGrant read, write, and execute permissions to the owner:
chmod 700 file_nameMake the file readable and executable by everyone:
chmod 755 file_nameAfter this, verify the changes:
ls -l file_nameStep 3: Change Ownership Using chown
If you don’t own the file, you may need to transfer ownership to yourself (requires sudo access):
sudo chown your_username file_nameTo change both user and group ownership:
sudo chown your_username:your_group file_nameStep 4: Verify User Group Membership
Permissions are also determined by group ownership. Check your current group memberships with:
groupsIf the file belongs to a group you’re not part of, ask the administrator to add you:
sudo usermod -aG group_name your_usernameLog out and back in to apply group membership changes.
Step 5: Escalate Privileges Using sudo
Certain operations require administrative privileges. If the error persists despite proper permissions, try running the command with sudo:
sudo your_commandFor example:
sudo cp important_file /protected_directory/Caution: Always use sudo judiciously to avoid unintended system changes.
Bonus: Handle Special Cases
- Script Executed by
/bin/sh:
If a script fails with “Permission Denied,” ensure it has the correct shebang (#!/bin/bash) at the top. - SELinux or AppArmor Blocking Access:
Enhanced security modules like SELinux may restrict access. Temporarily disable SELinux to test:sudo setenforce 0
Re-enable it after debugging:sudo setenforce 1
Best Practices for Managing Permissions
To minimize future errors, follow these best practices:
- Principle of Least Privilege:
Grant users and processes only the permissions they need. - Regular Permission Audits:
Periodically review file permissions and ownership to identify potential issues:find /your_directory -perm 777 - Use ACLs for Fine-Grained Control:
Access Control Lists (ACLs) allow you to set more detailed permissions:setfacl -m u:username:rw file_name
Check existing ACLs:getfacl file_name - Environment Awareness:
Be aware of system-level restrictions like SELinux or AppArmor and configure them appropriately.
Conclusion
The “Permission Denied” error in Linux is a common but solvable problem. By systematically checking permissions, ownership, and privileges, you can quickly identify and resolve the root cause. Proactive permission management and regular audits will also help prevent such issues from occurring in the future.
With the steps and practices outlined in this guide, you’ll be better equipped to handle permission-related challenges in your Linux environment.
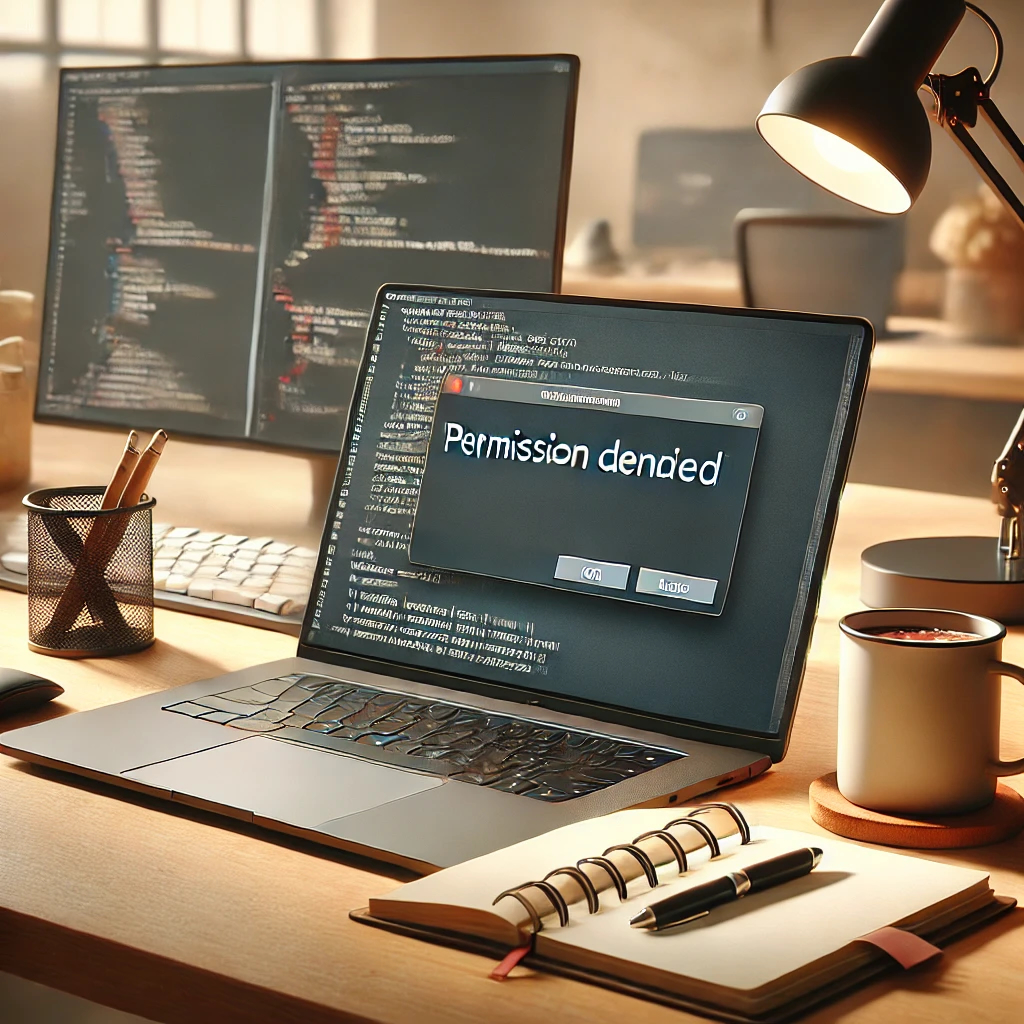
Leave a Reply